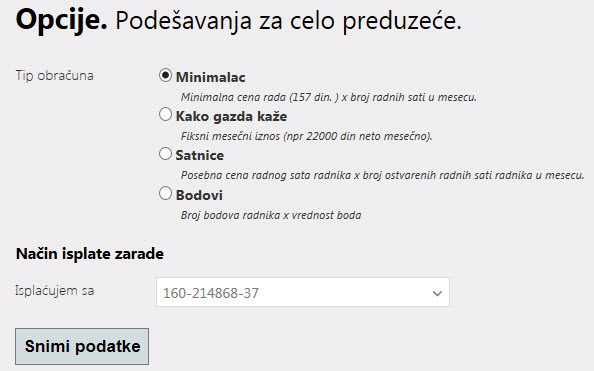S obzirom da smo potpuno iscrpljeni pisanjem programa za plate po treći put od nule da ispratim ove nove promene u ovom tekstu ću preskočiti moja razmišljanja na temu “plata po novom”, PU i sl. i evo samo kratkog pregleda kako Papiri mogu da se isprobaju danas. Papiri su besplatni za neograničeno korišćenje do 1. aprila tako da slobodno možete na miru i bez ikakvih obaveza isprobati da li odgovaraju vašim potrebama.
Korak 1. Otvaranje papiri programa
Otvorite u vašem internet browserz https://oblak.papiri.rs/?src=blg i kliknite na link za kreiranje probnog naloga


Korak 2. Kreiranje probnog naloga
Unesite vašu email adresu i odaberite koji ste tip korisnika kako bi se Papiri prilagodili vašim potrebama
Papiri će Vam kreirati probno preduzeće u kome možete da unosite bilo kakve podatke da se upoznate sa radom papira. Jednom kada ste isprobali Papire i videli da vam odgovaraju, sami u sekundi možete da dodate svoje preduzeće i krenuti da unosite svoje stvarne zaposlene i obračunavate im platu.
Na email adresu koju unesete poslaćemo vam vaše pristupne podatke za naknadno pristupanje papirima.
Korak 3. Početni ekran papira
Sada kada vam je probno preduzeće kreirano nalazite se na početnoj stranici gde vam Papiri pokazuju uvek koji je sledeći korak koji treba da učlinite.
S obzirom da smo tek kreirali nalog, zadatak pred nama je opisan u prvom koraku i sastoji se u kliktanju na opciju menija u gornjem desnom uglu sa vašim emailom unetim u koraku broj 2 i odabirom podmenija Opcije.

Korak 4. Definisanje opcija
U opcijama podešavate tip obračuna koji će se koristiti, iznos regresa, toplog obroka itd.
Ako ste preduzeće koje isplaćuje minimalnu zaradu, samo kliknite na Snimi Podešavanja dugme, a ako niste onda odaberite odgovrajuće opcije.
Korak 5. Toster obaveštenja
Odmah nakon vašeg snimanja vratili ste se na početni ekran na kome vidite da je prvi zadatak završen i u dnu se pojavljuje obaveštenje da su opcije vašeg preduzeća uspešno snimljene. Ta obaveštenja se nazivaju tost baveštenja i putem njih Papiri vas obaveštavaju o bitnim momentima, greškama itd.
Sledeći zadatak je korak broj 2 – unošenje podatka bar jednog zaposlenog i da bi njega ispunili potrebno je da kliknemo na meni Partneri/Ljudi.
Korak 6. Unos podatka zasposlenog
Na ekranu za unos novog zapošljenog unosimo podatke koji opisuju zapošljenog u probnoj firmi kome obračunavamo zaradu.
Da bi vam omogućili punu anonimnost u testiranju programa, omogućili smo vam da u polja za unos JMBG i broja tekućeg računa možete da unesete posebne vrednosti koje program neće proveravati i sa kojima će cam dozvoliti dalji rad.
Korak 7. Unos podataka zapošljenog – uspešno završen
Ponovo ista priča – zadatak dva je precrtan kao završen i u dnu ekrana vidite tost obaveštenje o tome da su podaci zaposlenog uspešno snimljeni.
Sledeći korak (nakon definisanja opcija obračuna i unosa zaposlenog) je sam obračun zarade u koji se ulazi kroz meni Dokumenta/Lični prihodi.

Korak 8. Obračun zarade
Na ekranu obračun zarade su svi podaci već obračunati, te u slučaju da obračunavate minimalnu zaradu sve što vam preostaje je da samo kliknete Snimi obračun i tako obračunate zaradu BEZ IJEDNE UNEŠENE CIFRE.


Korak 9. Generisanje dokumentacije obračuna zarade
Nakon snimanja obračuna program nas vraća na stranicu sa spiskom obračuna i sa desne strane tek unešenog obračuna vide se dve ikone koje su u početku crvene što označava da izveštaji nisu spremni još uvek za korišćenje.
Onoga momenta kada papiri završe kreiranje dokumenta u oblaku korisniku se pokazuje odgovarajuće tost obaveštenje i ikonica postaje plava te se od tog momenta može na nju kliknuti.
Hajde da kliknemo na ikonu štampača koja je upravo poplavela…

Korak 10. Štampa obrazaca
Klikom na ikonu štampča se otvara PDF dokument koji u sebi sadrži sve neophodne obrasce (PPP PD, OPJ, OD, OZ, naloge za uplatu i sl. ) i koji možete odmah odštampati
Kompletan dokument prikazan na ovoj slici možete videti ako kliknete na ovaj link

Korak 11. Preuzimanje dokumentacije
Sada kada smo obrasce odštampali, da pogledamo čemu slući druga ikona – preuzimanje podataka koja je poplavela takođe pa je možemo kliknuti u ovom momentu.

Korak 12 – Dijalog za otvaranje preuzetog fajla
Na Internet exploreru izgleda ovako – kliknite na dugme Open

Na Chrome browseru izgleda ovako – kliknite na strelicom označen fajl

Na Mozila firefox browseru izgleda ovako – kliknite na OK

Korak 13 – Sadržaj arhive sa podacima obračuna
U zip arhivi se nalaze dva dokumenta: pdf dokument sa obrascima i XML fajl koji se šalje od 1.1.2014-e poreskoj upravi

Korak 14 PPP PD obrazac u XML fajlu za slanje Poreskoj upravi
Kada otvorite XML fajl vidite u njemu strukturu fajla, snimite ga na vaš računar i pošaljete poreskoj upravi.

Korak 15 Dodavanje stvarne firme
Nakon što ste se igrači sa probnim preduzećem i ustanovili da su Papiri pravi izbor za vas, vreme je da predjete sa izmišljene probne firme na vaše preduzeće.
Da bi ste to ostvarili kliknite na ikonu sa oblaku u levom gorenjem uglu da bi ste došli na stranu za izbor klijenata na kojoj vidite vaše klijente (u slučaju da ste knjigovodja taj spisak će biti poduži)
U dnu ove stranice se nalazi polje gde treba da unesete PIB svoje firme i kliknete na dodaj

 Korak 16 Rad sa vašim preduzećem
Korak 16 Rad sa vašim preduzećem
Ja sam probe radi uneo PIB 101822617 i papiri su mi automatski kreirali moju firmu sa podacima i vode me ponovo kroz proces unosa podataka korka po korak

I to je to za sada.
Za sva pitanja, komentare, sugestije, žalbe, kritike itd itd, molimo ne ustručavajte se i kontaktirajte nas.
Nivatech doo, Ćuprija
email:office@nivatech.rs




 Juče sam na putu kući prolazio jednim parkom i video sam nešto što me podstaklo na razmišljanje o
Juče sam na putu kući prolazio jednim parkom i video sam nešto što me podstaklo na razmišljanje o